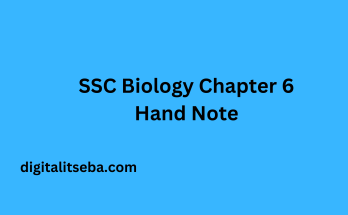কম্পিউটার থেকে স্ক্রিনশর্ট নিতে হয় কিভাবে ?
Table of Contents
কম্পিউটার থেকে স্ক্রিনশর্ট নেওয়ার জন্য আমাদেরকে অবশ্যই উপরের লিখাগুলো অনুসরণ করতে হবে। অনেক উপকারী একটি বিষয় হলো স্ক্রিনশর্ট নেওয়া। আমাদের অনেক কাজে লাগে এটি।
অনেক প্রয়োজনীয় একটি বিষয় বর্তমানে স্ক্রিনশর্ট। কাউকে সহজেই কোন কিছু বোঝানোর জন্য অনেক দরকারী একটি জিনিস এটি।
স্ক্রিনশর্ট কিভাবে নিবেন সেটা বলার আগে আসুন জেনে নেই কেন নিবেন স্ক্রিনশর্ট ?
মোবাইলের স্ক্রিনশর্ট নেওয়া অনেকটাই সহজে। অনেক ফোনে টাচ দিয়েও নেওয়া যায় আবার বাটন প্রেস করেও নেওয়া যায়।
কিন্তু কম্পিউটারে সপ্টওয়্যার ছাড়া নেওয়ার পদ্ধতিটা অনেকেই জানেন না। আমি আজকে একটা পদ্ধতি বলবো। আর স্ক্রিনশর্ট নেওয়ার আসল কারণ হলো প্রমাণ দেওয়া।
ধরুন আপনাকে কেউ কোন কিছু অফার করেছে। বা আপনি কোন জিনিস ভালো দামে সেল করেছেন। ঠিক তখইন সেটা পোস্ট করবেন। সেক্ষেত্রে অনেকেই তার প্রমাণ চাইতে পারে।
আর এই প্রমাণ দেওয়ার জন্য আপনাকে এই পদ্ধতিটা বেছে নিতে হবে। আবার অনেক সময় আর কিছু কারণে প্রয়োজন হয় স্ক্রিনশর্ট নেওয়ার।
কিভাবে সপ্টওয়্যার ছাড়া নিতে হয় স্ক্রিনশর্ট ?
প্রথমে আপনাকে Windows Menu তে যেতে হবে। তাপর আপনি ক্লিক করবেন উইনডোজ মেনুতে। তারপর দেখবেন সেখানে একটা সার্চ অপশান আসছে।
সেখান থেকে আপনি ইংরেজীতে sn /SN লিখবেন। আমি নিচের একটা স্ক্রিনশর্ট দিচ্ছি সেটা হলো Windows 7 এর স্ক্রিনশর্ট। আপনার যদি অন্য উইনডোজ থাকে তাহলে অবশ্যই এবাবে চেক করে দেখবেন।
উপরের স্ক্রিনশর্টটা আসার পর আপনি সেখানে ক্লিক করবেন। আর ক্লিক পর আপনি স্ক্রিনশর্ট নেওয়ার জন্য একটা পপআপ দেখতে পাবেন।
আসলে সেই পপআপ টার মাধ্যমেই আপনি স্ক্রিনশর্ট নিবেন। আর সেখানে আপনি নিজে নিজে প্রাকটিস করে দেখবেন সেটা আসলে কেমন দেখায়।
আর কিভাবে সেটিং করতে হয়। কিছু বিষয় আপনি ওখানে চেক করলেই বুঝতে পারবেন ইনশাআল্লাহ। নিচের চিত্রটি লক্ষ্য করুন।
উপরের চিত্রটাও কিন্তু আমি স্ক্রিনশর্ট দিয়েই নিয়েছি। আর েএই স্ক্রিনশর্টটা আমি দেখানোর জন্য পোস্ট লিখার সময়ই নিয়েছিলাম। যা আপনারা হয়তো নিচে ডান পাশে তারিখ দেখলেই বুঝতে পারবেন।
উপরের চিত্রটাতে New নামে একটা অপশান আছে উপরের দিকে ডান পাশে। সেখানে ডাবল ক্লিক করলেই আপনি একটা অপশান পাবেন।
সেখানে কতটুকু অংশ স্ক্রিনশর্ট নিবেন সেটা আপনাকে মার্ক করতে বলা হবে। আপনি আপনার প্রয়োজনীয় অংশটুকু মার্ক করে নিতে পারবেন।
তারপর আপনি সেখানে উপরের দিকে বাম পাশে একটা অপশান পাবেন অথবা Ctrl + S দিতে পারেন কী-বোর্ড থেকে। এভাবেইও আপনি সেভ অপশান পাবেন সহজেই।
ছবিটা বা স্ক্রিনশর্টটা আপনি তারপর সেভ করে নিবেন। সেটাকে সেভ করার সময়েও আপনি ইডিট করে নিতে পারবেন। আবার আপনি চাইলে প্রয়োজন হবে যখন তখনও ইডিট করে নিতে পারবেন।
আশা করবো উপরের বা আজকের আর্টিকেলটার মাধ্যমে আপনি গুরুত্বপূর্ন একটি বিষয় শিখতে পেরেছেন।
অনেক ধন্যবাদ মূল্যবান সময় নিয়ে আর্টিকেলটি পড়ার জন্য।